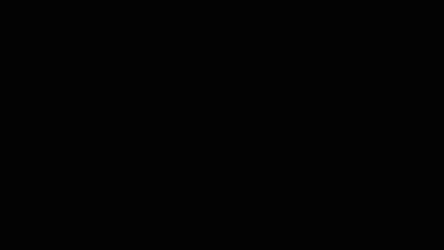Posted on May 15, 2010 by bluntproductions
Having prepared my David Cameron Head I took my photoshop file over to After Effects where I made this Animated Gif (more how to do this tomorrow).
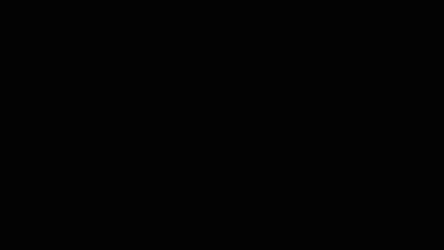
Animated Gif of David Cameron's Floating Head
Filed under: Animated Gif, Animation | Tagged: After Effects, Animated Gif, Animating your character in After Effects, Animation, Cameron, character design, David cameron, David Cameron Animated Gif, David Cameron animation, preparing your character for animation | Leave a comment »
Posted on May 11, 2010 by bluntproductions
Posted on May 7, 2010 by bluntproductions
Following on from the entry on Wednesday I’ve imported my animal over to Illustrator and converted each part into a vector based layer. I’ve also coloured it.

Tomorrow I shall add details to my character
Filed under: Animation | Tagged: Adobe Illustrator, After Effects, Animation, character, character design, character preperation, preparing your character for animation | Leave a comment »
Posted on May 5, 2010 by bluntproductions
After yesterday I set about drawing the parts (limbs,torso, tail and head) I’m going to need to animate Roody Roo. Below is my first outline of the pieces. Around that I’m going to refine and sketch in the character of Roody Roo.

More tomorrow.
Filed under: Animation, Uncategorized | Tagged: After Effects, animating in after effects, breaking up character into pieces, Roody Roo, Scooby Doo | Leave a comment »
Posted on May 4, 2010 by bluntproductions
I’m producing a character for a take on Scooby Doo. So today I’ve been looking at dog skeletons and pictures of Scooby.
Below is an image of a dog skeleton and underneath that there’s a picture of Scooby Doo with an adjusted skeleton super-imposed over his body. This has helped to give me an idea of the basic pieces I’m going to need to create my character (Roody Roo).


Just so you can see more clearly below is an image of Scooby’s skeleton on its own.

Tomorrow I shall work sketching my dog with an eye to breaking it into pieces for animation in After Effects.
Filed under: Animation | Tagged: After Effects, animal design, animal design for animation, animating animals, animating animals in after effects, character design, character design for animation in After effects, Roody Roo, Scooby Doo, Scooby Doo's skeleton, Scooby Skeleton | Leave a comment »
Posted on April 10, 2010 by bluntproductions
I’ve come a long way from designing my character, to preparing it in Photoshop, then rigging it Illustrator to be used in After Effects. I’ve linked my layers and put all the character’s mouths in a seperate composition that I used time remapping to enable easy switching from one to the other. Now I am finally at the most exciting stage moving my character using rotational points.

Follow the link here to find out how to use roatational points in After Effects to animate your character.
Filed under: Animation | Tagged: After Effects, Animating a character, Animating your character in After Effects, character, layers, Layers in After Effects, rotate, Rotation point, Using rotation points in After Effects | Leave a comment »
Posted on April 6, 2010 by bluntproductions
Last blog entry I showed how to prepare my characters mouth to animate using time remapping. Don’t bother looking for a long winded explanation of what time remapping does surfice to say it will hold a keyframe for a period of time until the next one in line. It’ll (hopefully) make sense as we go on. I’ve got all my mouth layers in one composition called ‘mouth’. Going back to character composition I drag the mouth onto to it from the menu on the side. I want it to be on the character’s head and to be parented to it (I explained about this in an earlier post). Once this is done I’m going to enable time remapping. I go to the ‘Layer’ tab and down the menu to ‘Time’, then I pick ‘Enable Time Remapping’ from the sub menu.

I can see that Time Remapping has been enabled as it appears right under my mouth composition layer. Notice in the illustration that there are two keyframes (markers) on the timeline. I right click on the left one and select Toggle Keyframe. This’ll hold the selected mouth frame until the next one appears on the timeline. I delte the other keyframe to the right.

Now I click on the time code box on the mouth composition layer and type in a number. The number will be between 0 and 4 as this corresponds to the amount of layers/mouths I have. Each time I put a number in along the time line I get a different mouth that stays there until I put in another keyframe with a different number.

I shall show an example of how this works with a vocal track later.
Filed under: Animation | Tagged: After Effects, Enable time remapping, mouth movements in after Effects, time remapping, Toggle keyframe | Leave a comment »
Posted on April 5, 2010 by bluntproductions
There are a few ways to animate mouths in After Effects but this way I found is perhaps the easiest. It’s a little bit technical to begin with as it requires the use of time remapping. The thing is you don’t need to know what time remapping you only need to remember the sequence of things you need to do to make your character’s mouth move. First things first though I need to prepare the mouth for animation. I Select all the mouth layers and cut them to paste into a new composition. I go up to the composition layer and select new composition.

I label this composition Mouth and then paste all of the mouth layers into it. Next I want to cut all these layers down so they will be just one frame long. I do this by pressing Alt and ] together (making sure my time line is set to 0).

Now I want to sequence them so that they run one after the other. I go up to the animation tab and from the menu select Keyframe Assistant from which I choose Sequence layers from a sub menu.

Now my layer run one after the other. Finally to neaten things up go upto the composition settings and with my time line set on the last frame click on the trim to work area tab. This will trim my Mouth composition to the length of the five frames that make up all my mouths.

We are now ready for time remapping which I will detail tomorrow.
Filed under: Animation | Tagged: After Effects, Animating mouths in After Effects, character animation in After Effects, mouths, Preparing a mouth in After Effects, time remapping | Leave a comment »
Posted on April 4, 2010 by bluntproductions
I need to link my layers together so that when I’m animating my character if I move their arm, for example, their hand moves with it. This is called parenting. I’ve already grouped and colour coded my character into various pieces, so that all of his right arm is together, all of the parts that make his face are together and so forth. Now I need to parent these pieces. There are two ways to do this. I can either go to my layers and choose from a menu below the parenting section. Clicking on the tab will bring up a menu like the illustration below.

You then choose which layer you wish to link your layer to. For example with the eyes, mouth and blink I’m going to link them all to the head layer. This way when I move the head all those layers will move with it. The other way to link the layers is by using the little spirals that are to the left of the parenting tabs. If I click on one of them and pull the mouse away a black line can be seen. I can link this layer to another bypulling the line over to it. In the example below I’m linking a shoe to the lower part of my characters leg.

Tomorrow we shall look at preparing the mouth.
Filed under: Animation | Tagged: After Effects, Animation, Animation in After Effects, layers, Linking layers, Linking Layers in after Effects | Leave a comment »
Posted on April 3, 2010 by bluntproductions
I’m going to import my character into After Effects. Once I’ve opened After Effects I click on the project box to the left hand side to open my character’s Illustrator file. Having selected the file a dialogue box opens up – when you’re doing this make sure you select ‘Editable Layers’ (see Figure below).

Notice that the layers are at the bottom. I click on the little icon in the left to see my composition.

Once this is done I do two things: first I go up to the composition tab and check that my image is 1024 X 576 in the composition settings, then I go down to the layers and start colour coding each one.

Tomorrow I will detail linking the layers together.
Filed under: Animation | Tagged: After Effects, Animation in After Effects, Character animation, layers, opening your character in After Effects | Leave a comment »