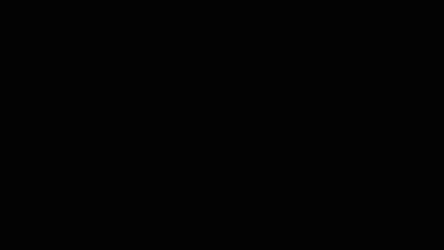I’m going to convert my Photoshop file into an Illustrator file. So first things first open it up in Illustrator making sure you click on the box which asks ‘Convert all Layers to Objects’.

Now I’m going to convert each layer so it will become vector based. I’m going to select one layer to show you how this is done. I’m choosing one of the eyebrows. With it selected I go up to the button on the menu which reads Live Trace. I click on that to convert the layer.

After I’ve done that I want to make the layer editable in Illustrator. On the same menu line to the right there is another button which reads Live Paint. Click on that and now you can use the paint bucket to add colour and other things that I will talk about at a later date.

You’ll notice that at the moment there is a white box around the eyebrow. I want to get rid of that so I’m going to use the paint bucket tool and fill with the no paint choice. Clicking on the white around the eyebrow makes it dissapear. Next I’m going to select all the layer and convert them using ‘live trace’ and then ‘live paint’. Finally I’m going to through all the layers getting rid of the white using the paint bucket tool and the no paint fill.

Here is the finished character all ready to colour which I will do tomorrow.
Filed under: Animation | Tagged: Adobe Illustrator, character, character design | Leave a comment »